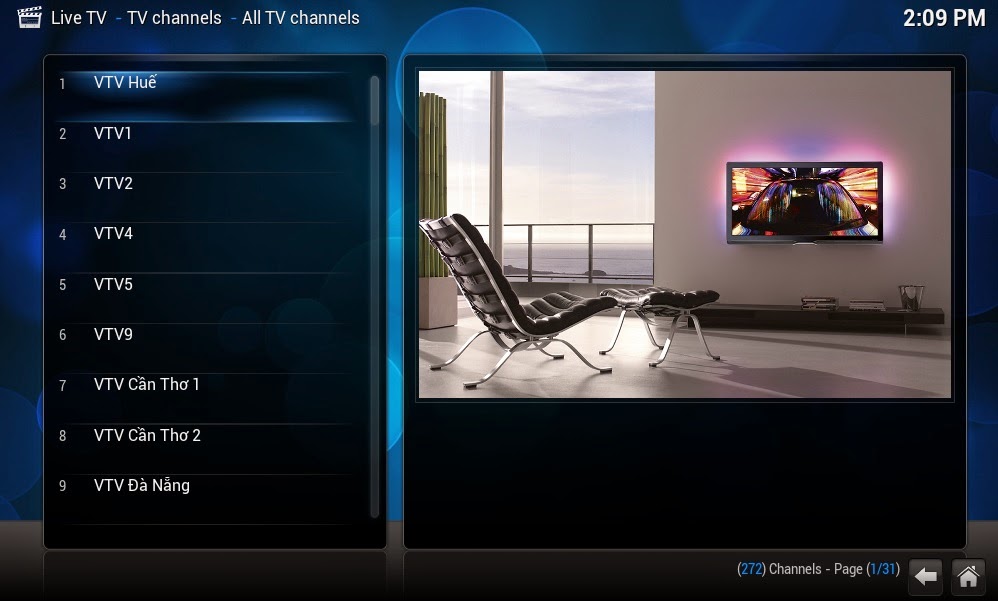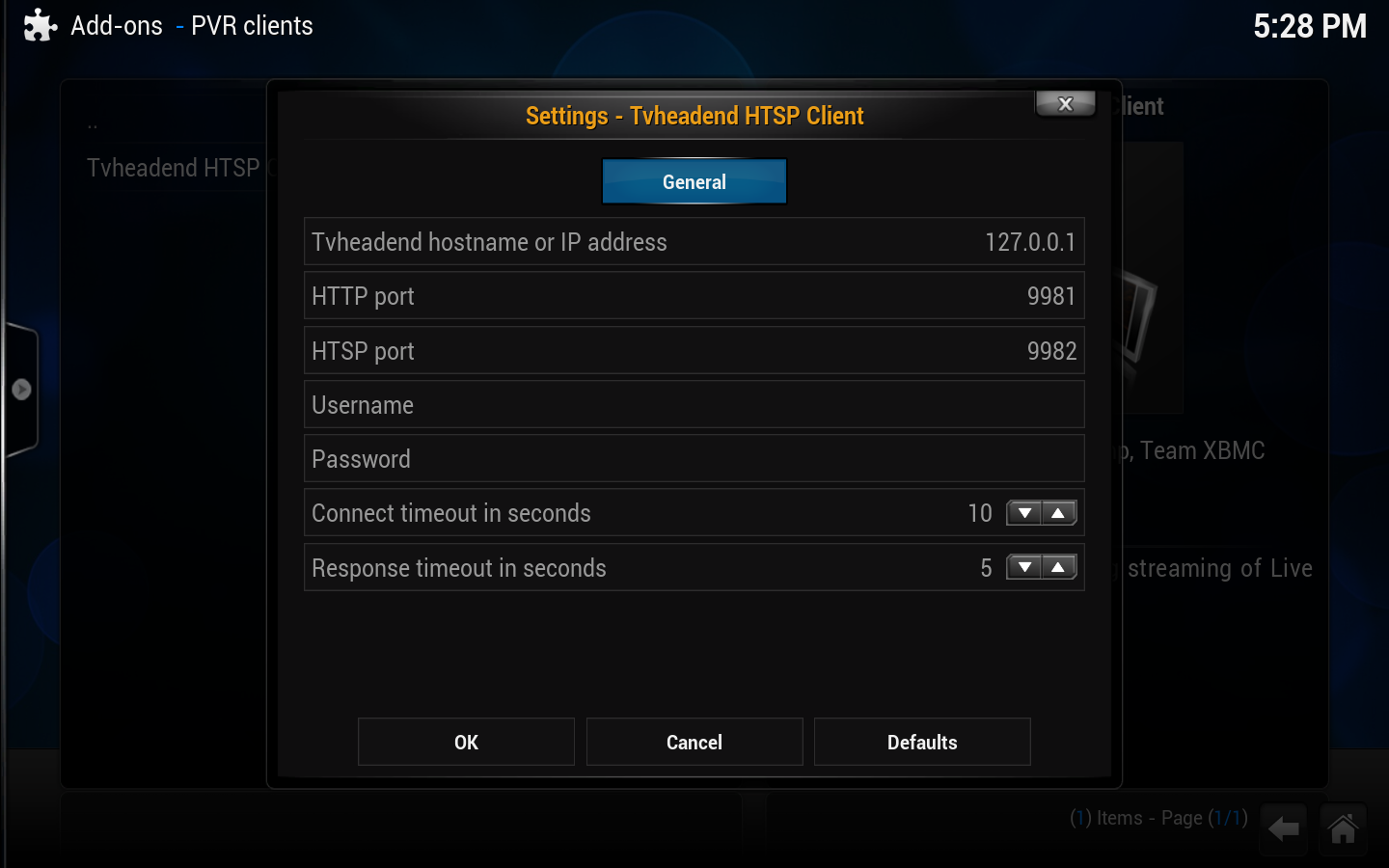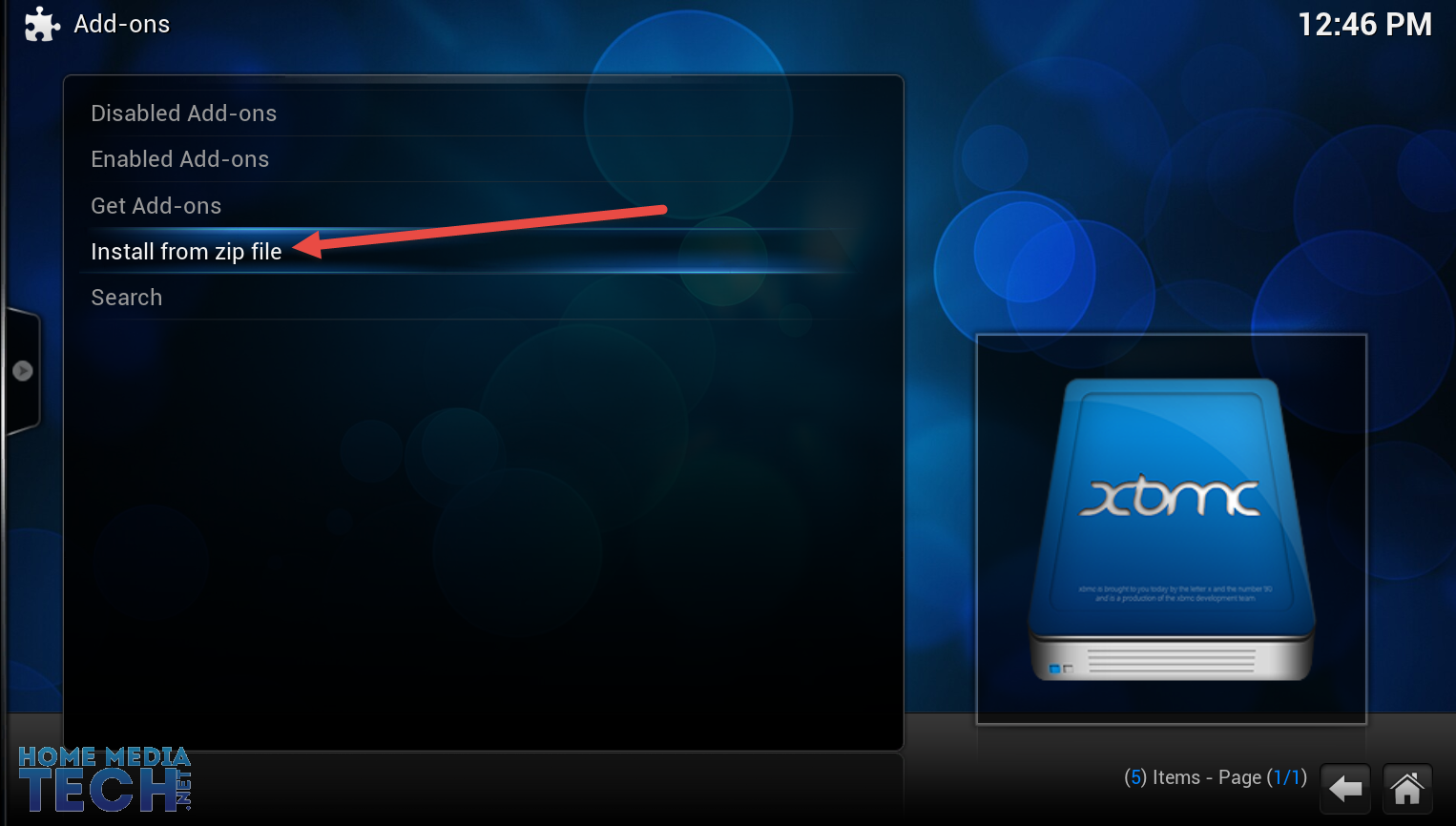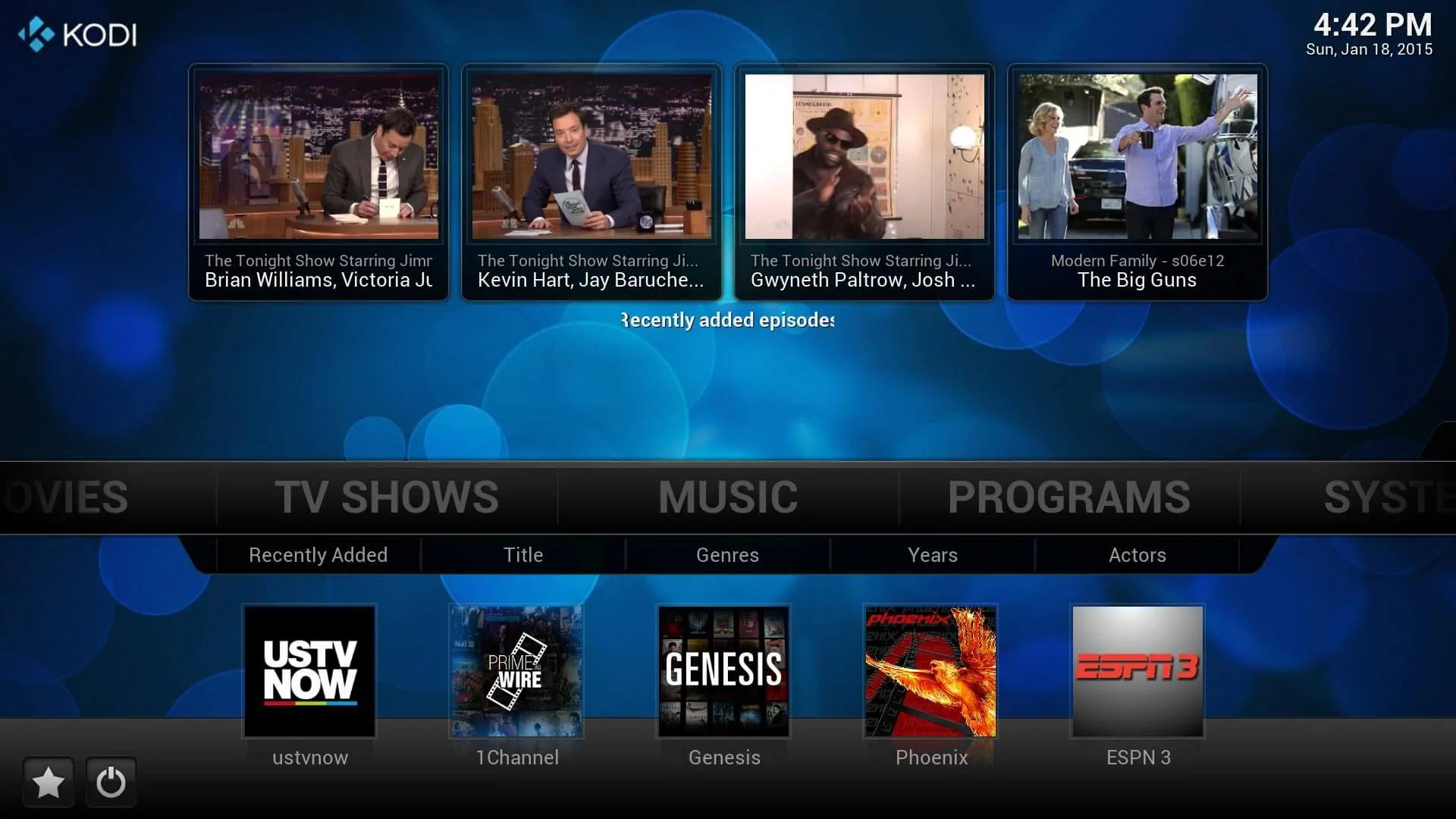Trong quá trình Up ROM bị lỗi, Androidbox ko có tín hiệu, chỉ có đèn màu đỏ. Mình hướng dẫn các bạn cách Unbrick bằng cách nối 2 pín trên mạch để ép thiết bị boot trực tiếp từ SD card, từ đấy flash lại Firmware cho thiết bị. Cách làm như sau:
1. Chuẩn bị thẻ SD.
-Format thẻ nhớ bằng SD Card Formatter (bắt buộc);
-Format thẻ nhớ bằng SD Card Formatter (bắt buộc);
-Tải Link về giải nén ra , Chuẩn bị thẻ nhớ Format FAT32, copy toàn bộ file trong folder Unbrick ATV1200 vào thẻ nhớ gồm:
+atv1200_spi_assertion_removed.zip+dd.exe+factory_update_param.aml+factory_update_param.ubt+spi_MX.bin+uboot_MX.bin+uboot_MX.cmd+uImage_recovery+update_stvmx_20130805_eng.zip (có thể sử dụng file FW ổn định bạn đang sử dụng,và đổi tên thành update_stvmx_20130805_eng.zip)
Sau khi copy xong, chạy file “uboot_MX.cmd” (Từ Win7 chạy với quyền Admin nhé), hiện lên thông báo cứ nhấn Enter đến khi cửa sổ tự tắt. Tháo thẻ nhớ ra (USB Safely Remove nhé)), cắm vào thiết bị
2. Tháo nắp thiết bị ra.
Để ý 2 cái pin trên bo mạch ở mũi tên trên ảnh (click vào hình để xem phóng to), lấy cái ghim sắt hay tuavit chèn vào đó để 2 cái pin tiếp xúc với nhau. (nhớ rút nguồn trước nhé)
4. Lấy tăm giữ chặt nút reset, vẫn giữ nguyên nút reset, cắm nguồn vào, Đợi thêm 10s, bỏ nút reset ra.đợi them 5-6s, lấy cái ghim ra khỏi 2 cái pins.
5. Màn hình sẽ ko hiển thị gì, sau 2 phút sẽ hiện lên thông tin đang update, update xong tự khởi động lại vào thẳng Android. Lặp lại bước 1 đến khi thành công.
Mình làm mấy lần thì hiểu ra là ATV1200 bị brick không tự khởi động được, thẻ nhớ được chuẩn bị như bước 1 có kèm file khởi động, Giữ 2 pins sẽ ép ATV1200 khởi động từ SD card, và tự động cài firmware từ card.
Một cách chuẩn bị SD card khác, nhiều bạn đã làm thành công theo cách này:
- Tải link và giải nén, làm theo hướng dẫn How to make the boot card.pdf để Format SDcard sử dụng tool SDcardMaker.exe
- Truy cập: mygica.com Tải file phù hợp với box bạn, giải nén ra SDCard rồi làm tiếp bước 2 ở trên.
Một cách nữa trên sưu tầm tại http://forum.kodi.tv/
HOW TO UNBRICK A MYGICA ATV1200 or ATV1220
Một cách chuẩn bị SD card khác, nhiều bạn đã làm thành công theo cách này:
- Tải link và giải nén, làm theo hướng dẫn How to make the boot card.pdf để Format SDcard sử dụng tool SDcardMaker.exe
- Truy cập: mygica.com Tải file phù hợp với box bạn, giải nén ra SDCard rồi làm tiếp bước 2 ở trên.
Một cách nữa trên sưu tầm tại http://forum.kodi.tv/
HOW TO UNBRICK A MYGICA ATV1200 or ATV1220